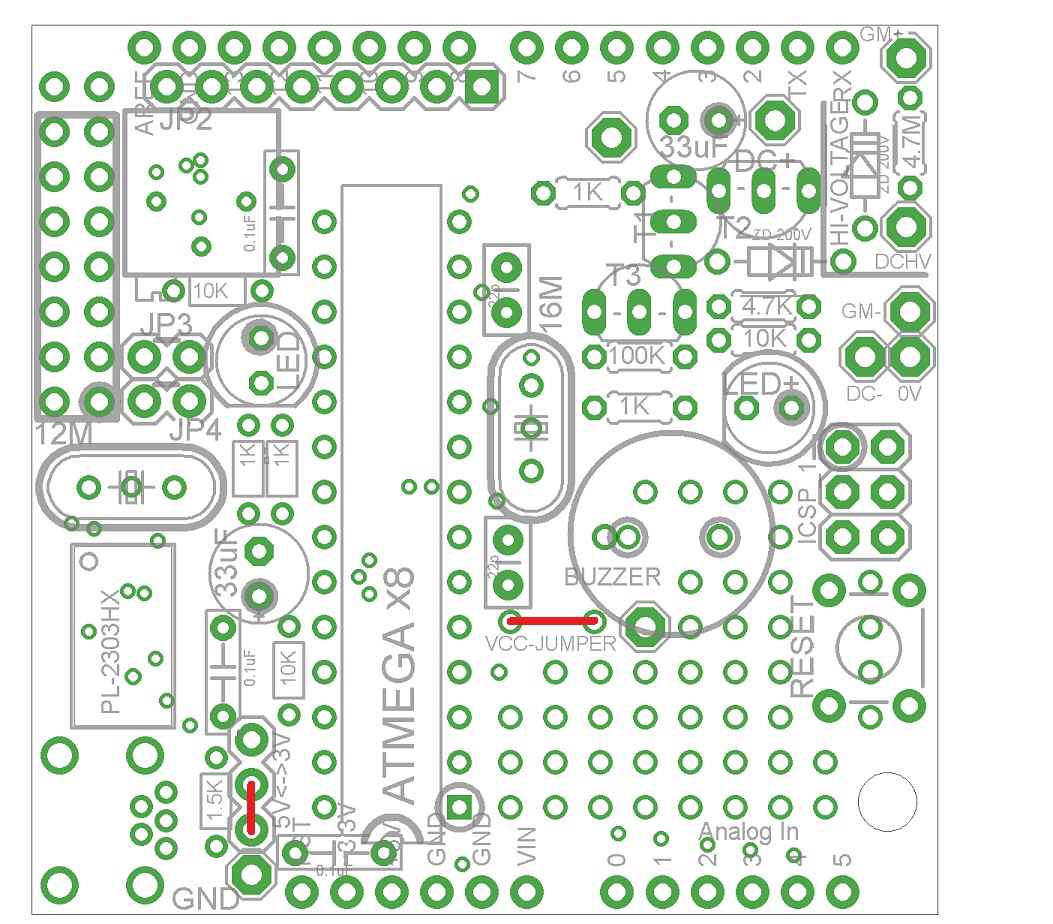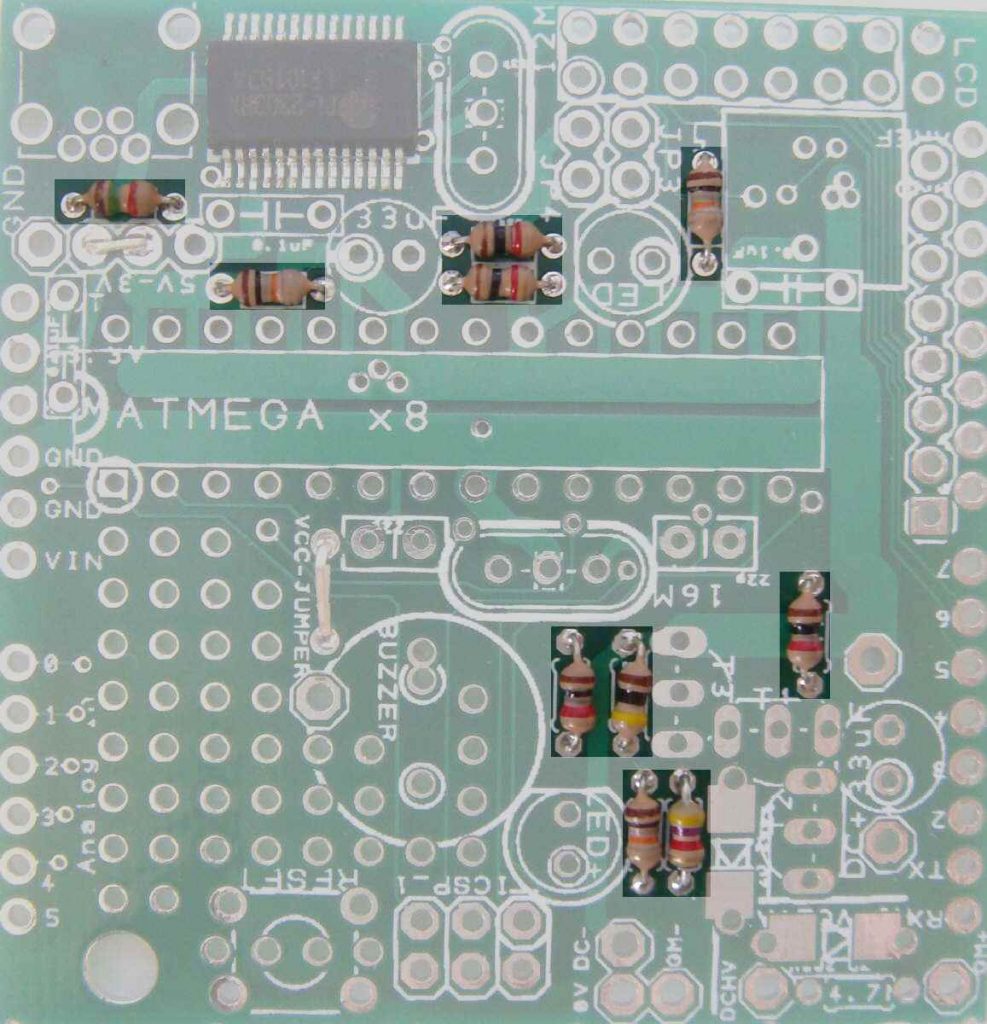ガイガーカウンター の作り方 Geigerduino standard
●組み立て
実装順パーツリストを参照しながら、以下の手順で背の低い部品から実装していきます。
頒布している薄型カラーケースに実装する場合、厚さがぎりぎりとなっています。 プリント版のはんだ面のリード線出っ張りを極力無くしてください 0.5mm以下程度、触ったときに出っ張りが無いぐらい。 リード線が半田面から出ている場合、部品を少し浮かしてでもリード線をスルーホールに押し込む等。 厚みに影響が出るICソケット、LCDコネクタは浮かさないでください。 MPUはICソケットに隙間無く実装します。
–
–
ブザー近くの”VCC-JUMPER”と USBコネクタ近くの電源ジャンパーをジャンパー
ページ先頭の実装レイアウト図を参照、赤線部分の2箇所にジャンパー線をはんだづけします。
抵抗 1K(茶黒赤) x 4, 1.5K(茶緑赤), 4.7K(黄紫赤), 10K(茶黒橙)x 3, 100K(茶黒黄) を実装
大きな抵抗10MΩ(茶黒青)は、基板には実装せず、後でGM管ソケットに直付します。
(基板内に高圧部分を実装してもかまわない場合はどうぞ)
–
水晶発振子 12MHz, 16MHz の実装
水晶発振子は、基板に密着させないで、1mmぐらい浮かせる。
部品面に厚紙をはさんで、はんだづけするとうまくいきます。
片方だけはんだづけして、高さを調整してから、もう一方をはんだづけすると、きれいに実装できます。
–
USBコネクタ、ツエナー1本、22p2本、ICソケット、0.1uF3本の順に実装
ツエナーは、一本だけ実装、極性に注意。(基板内に高圧部分を実装してもかまわない場合は、二本実装どうぞ)
ICソケットは、四角いランドの1番ピンが、切りかけ側です。

–
タクトスイッチ、可変抵抗、トランジスタ、圧電ブザーの実装
可変抵抗はLCDのコントラスト調整用です、時計回りに回しきってください。
トランジスタは、シルクを見ながら極性に注意して実装。
圧電ブザーがリード線タイプの場合もあります、この場合はBUZZERの二重丸ランドにリード線をはんだ付けして、圧電ブザーを基板裏面にテープなどで貼ります。
 –
–
LED 2本、47(33)uF 2本を実装
緑(赤)LEDは可変抵抗の近く、赤LEDはブザー近くです。
LED極性は、長い線が+で、シルクの白丸側。
47uFコンデンサは黒色の場合もあります、極性は長い線が+で、シルクの白丸側。

–
LCDコネクタのピンソケットは、40Pピンソケットから7P ピンソケットを切り取って実装
8ピン目にカッターで両面から切れ目をつけてからペンチで折る。

–
LCDコネクタは、1番ピンがシルクの白丸。LCDにピンソケットを挿したままはんだづけすると、きれいに実装できます。

–
基板の実装は完了です。 一服してから、間違いが無いかダブルチェック
ATMega328とLCDを極性に注意して挿し、USBケーブルをPCか電源に接続します。
LCDの裏にある緑LEDが点滅して、数秒でLCDにメッセージが表示されます。
–
GM管ソケットと高圧モジュールを下記のように配線
プリント基板に高圧をかけないように、ツエナーと4.7MΩ(10MΩ)は外部で配線します。
(基板内に高圧部分を実装してもかまわない場合は配線だけとなります。)
GM管のマイナス側は、ノイズに敏感なので、GND線をよじってください。
これで組み立ては、完了です。
–
●活用法
●SBM-20の場合、β線を遮蔽してγ線のみを計測する場合、GNDに接続したアルミ筒をかぶせてβ線を遮断します。アルミの筒と、SBM-20の金属部分は、接触しないように注意してください。
●赤LEDは、放射線入射時に光ります。LCDの裏側から、基板のユニバーサルエリアに引き出せば、常時目視できます。(下写真参照)
●ニッケル水素電池4本用の電池ボックスと、ジャストフィットするケースを、合わせて300円で頒布しています。
このケースに実装する場合の配線例
電池からの+5Vは、USBコネクタ付近でジャンパーしてある部分に接続します。(シルクが3Vとなっている基板がありますが、シルクの間違いです。正しい位置は、実装写真を参照願います。)
高圧側のツエナーと10MΩ抵抗を基板上に載せ、赤LEDの位置も移動しています。
–
●PCと接続してarduino環境を使う場合
*PL2303最新ドライバでは、動作しないケースがあります。PL2303HXA デバイスドライバの注意点をご覧ください
- PCと接続してarduino環境を使う場合は、PL2303用USBドライバをダウンロード、インストールしてから、USBケーブルを接続します。 デバイスマネージャなどから、シルアルポートが認識されていることを確認してください。
- arduinoIDEを起動して、Tool ? Boardで”Arduino Uno”を設定、Tool -SerialPort設定を行い、スケッチの書き込みができることを確認してください。
–